各部の名称と説明
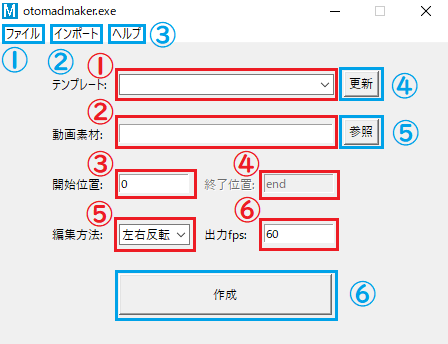
ボタン類
動画やテンプレートの保存先ファイルを開きます。
テンプレートファイルやffmpeg(binフォルダ) を参照してインポートすることが出来ます。
「使い方」 使い方ページ(当ページ) が表示されます。
「アップデート」 アップデート情報が表示されます。
「バージョン情報」 バージョン情報が表示されます。
テンプレート欄の内容が更新されます。
テンプレートファイルを直接変更した際にお使いください。
動画素材を参照します。
編集を開始します。
入力欄
テンプレートを選択します。キーボードでの直接の入力は出来ません。
動画素材のパスを入力します。キーボードでの直接の入力が出来ます。
動画素材の開始位置を設定します。
例: 「3」と入力した場合、動画の冒頭から3秒間をカットします。
例2: 「0 (デフォルト)」と入力した場合はカットされません。
動画素材の終了位置を設定します。
※時間反転の編集をする場合のみ設定します。
例: 「5」と入力した場合、動画の末尾5秒間をカットします。
例2: 「end (デフォルト)」と入力した場合はカットされません。
編集方法を設定します。
「左右反転」 左右反転を繰り返す編集方法です。
「時間反転」 再生、逆再生を繰り返す編集方法です。 ※ver2.0.0以降(音は出ません)
「繰り返し」 再生を繰り返す編集方法です。 ※ver2.0.0以降
「マグロ式回転」 再生、反転+逆再生を繰り返す編集方法です。 ※ver3.0.0以降(音は出ません)
マグロ式回転についての詳しい説明はこちら(ニコニコ大百科)をご覧ください。
出力動画のフレームレートを設定します。
通常版では1~30fpsの間で設定出来ます。 ※編集方法が左右反転の場合は1~60fps
pro版では1~60fpsの間で設定出来ます。
テンプレート作成方法
テンプレートを作成するにはmidiファイルを作成する必要があります。
midiファイルをインポートするとテンプレートとして保存されます。
動画の反転タイミングは、 “各ノートの開始位置” が起点になります。
動画の長さは、 “一番最初のノートの開始位置” から “一番最後のノートの終了位置” によって決まります。
画像でいくつかの例を説明します (編集方法が左右反転、 ♪=60 4/4の場合)。
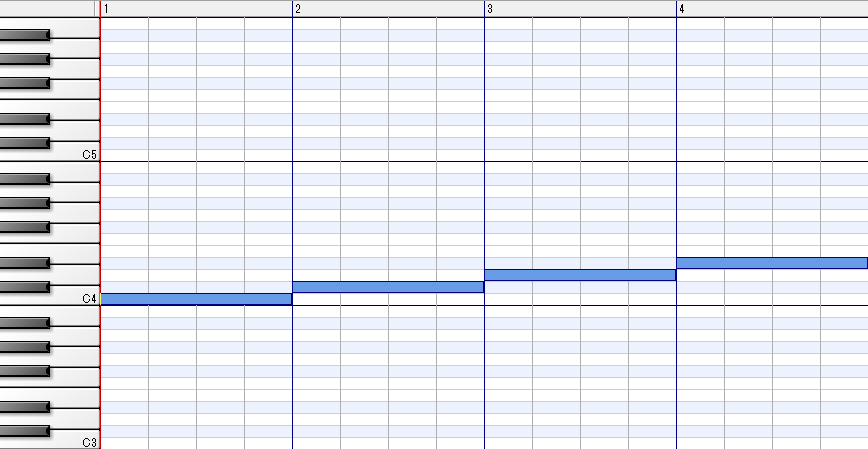
上の画像の場合、各ノートの開始位置は1, 2, 3, 4です。
これを動画にすると、 “動画4秒, 反転動画4秒, 動画4秒, 反転動画4秒” の動画となります。
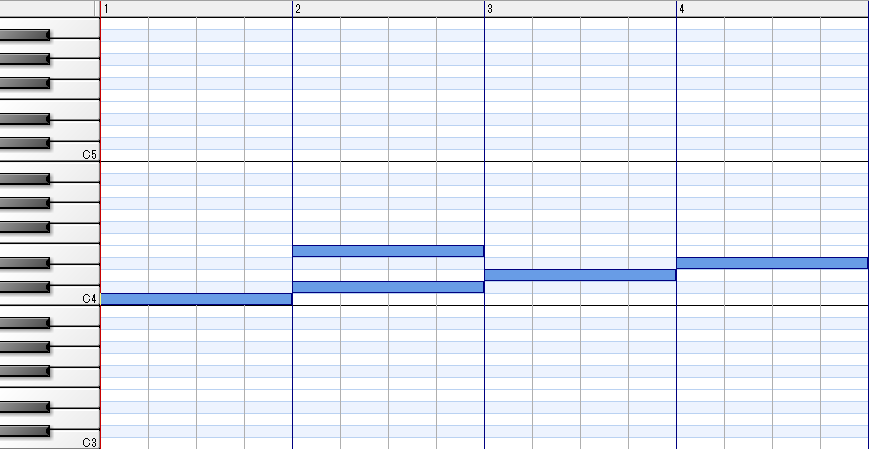
重複ノートが存在しますが、上の画像の場合も各ノートの開始位置は1, 2, 3, 4です。
これを動画にすると、 “動画4秒, 反転動画4秒, 動画4秒, 反転動画4秒” の動画となります。
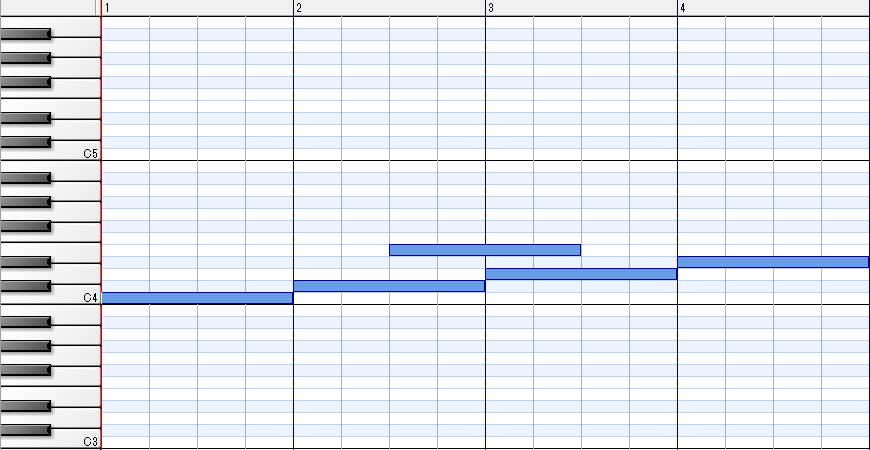
上の画像の場合、同じ時間内に複数ノートが存在しますが、各ノートの開始位置は1, 2, 2.5, 3, 4です。
これを動画に変換すると、 “動画4秒, 反転動画2秒, 動画2秒, 反転動画4秒, 動画4秒” の動画となります。
midiファイルをインポートする方法
midiファイルをotomadmakerのメイン画面にドラッグ&ドロップします。
※画像はβ版のものです。
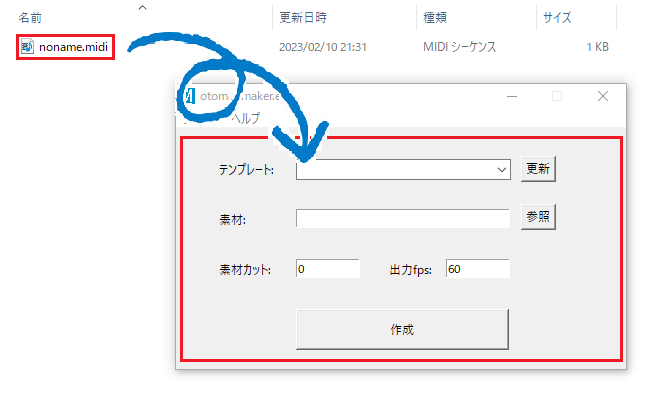
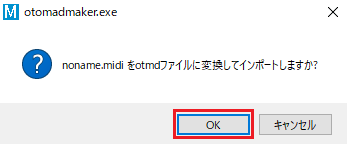
自動でテンプレートファイル (.otmd) に変換、保存されます
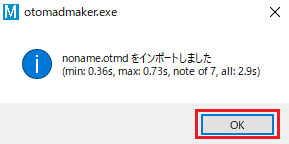
かっこ内の意味は左から、最短ノートの秒数、最長ノートの秒数、全ノートの数、全ノートの秒数です。
全体的な使い方
動画は参照ボタンからでもドラッグ&ドロップでも指定出来ます。
「MADが完成しました」と表示されたら完了です。
動画でも紹介しています
※動画のものはβ版のため現在のバージョンと異なる場合があります。